HDMI端子をテレビに接続します。
Type-A端子をテレビのUSBポートまたは別売(5V/1A以上)充電器に挿します。
テレビを入力切替します。
待ち受け画面が表示されます。もし待ち受け画面が表示されない場合に、もう一度①~③の手順を確認してください。
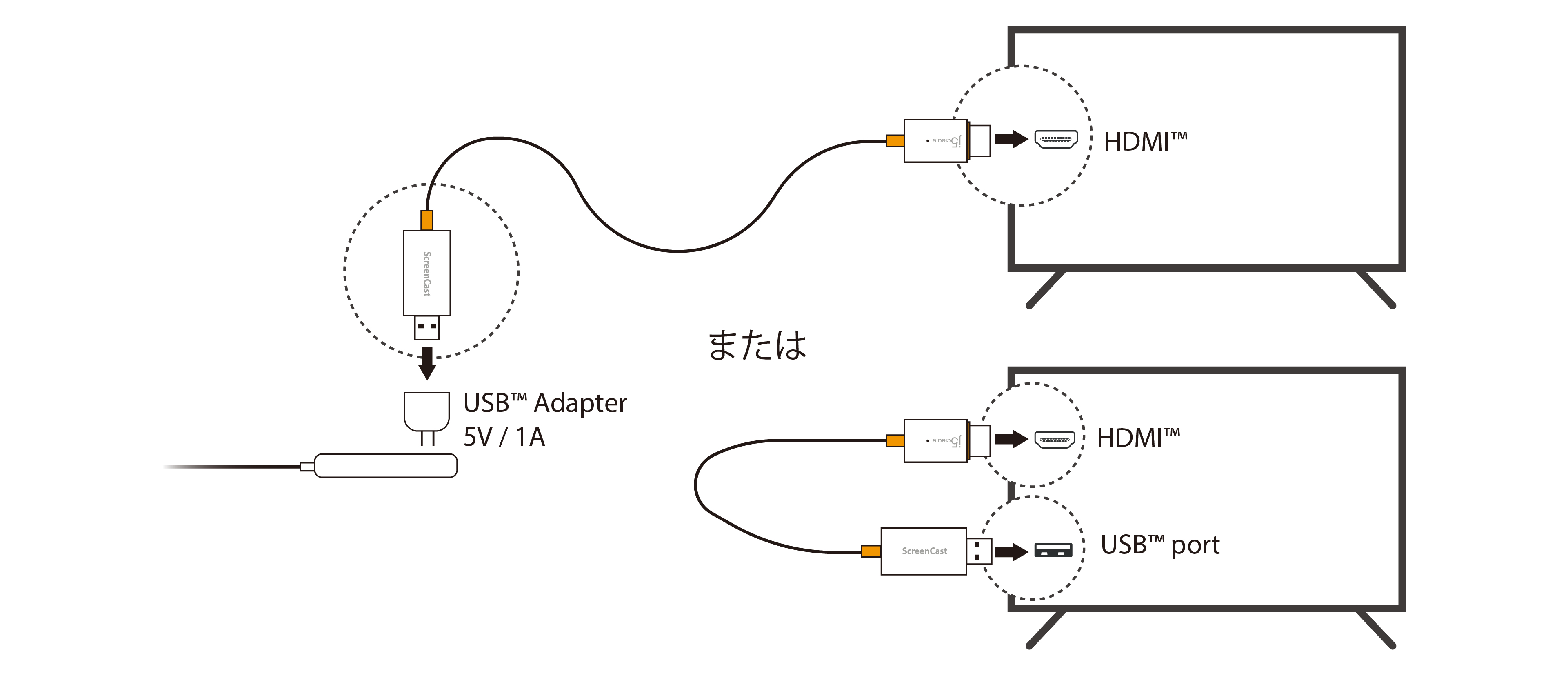
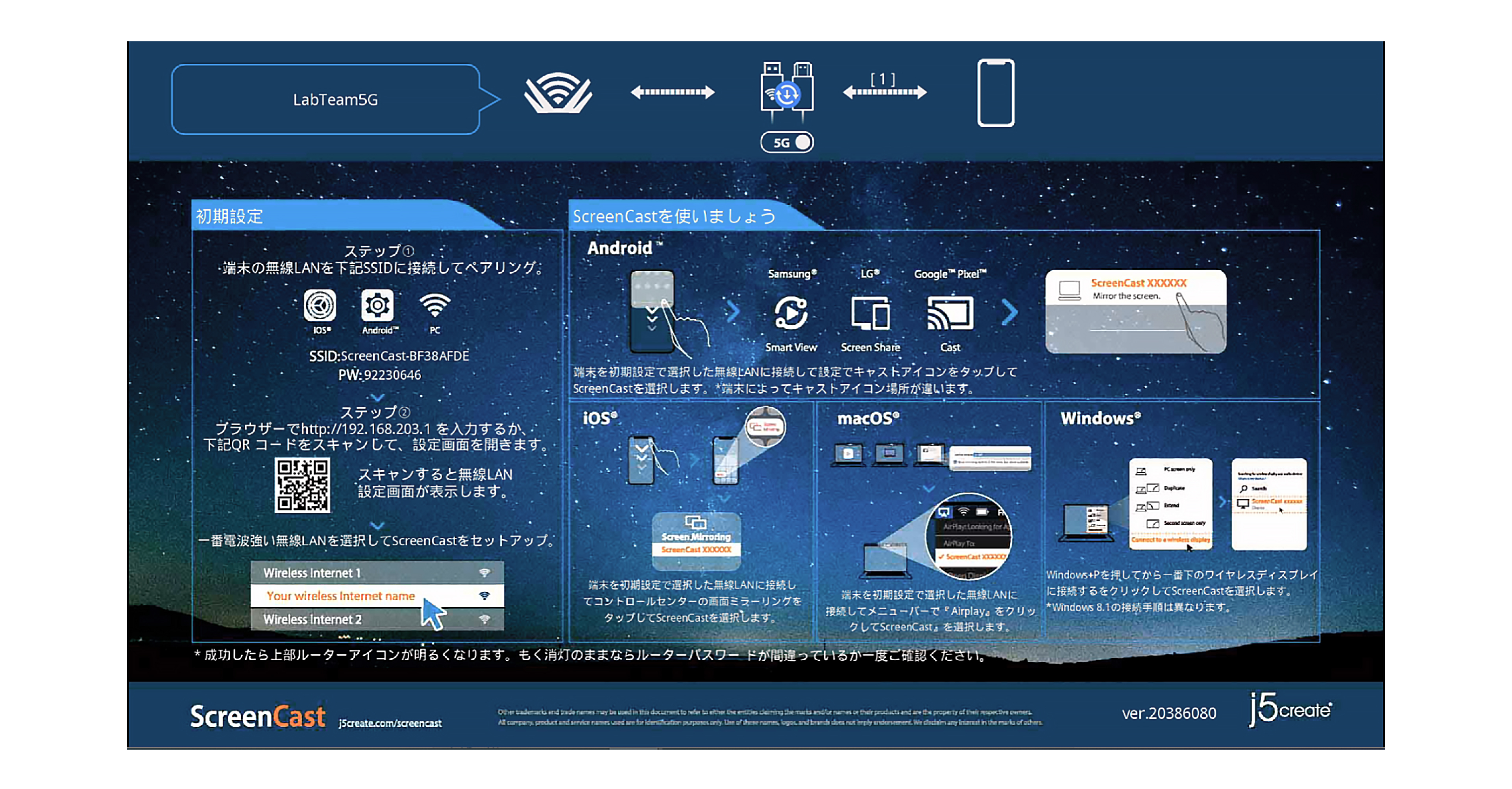
▏両面テープの使い方について
本機の受信点はUSB端子側ですので、USB端子側をテレビの手前に置くこ とで電波がテレビに遮らずに安定して伝送することが可能です。付属の両面テープ でテレビの手前に設置できます。
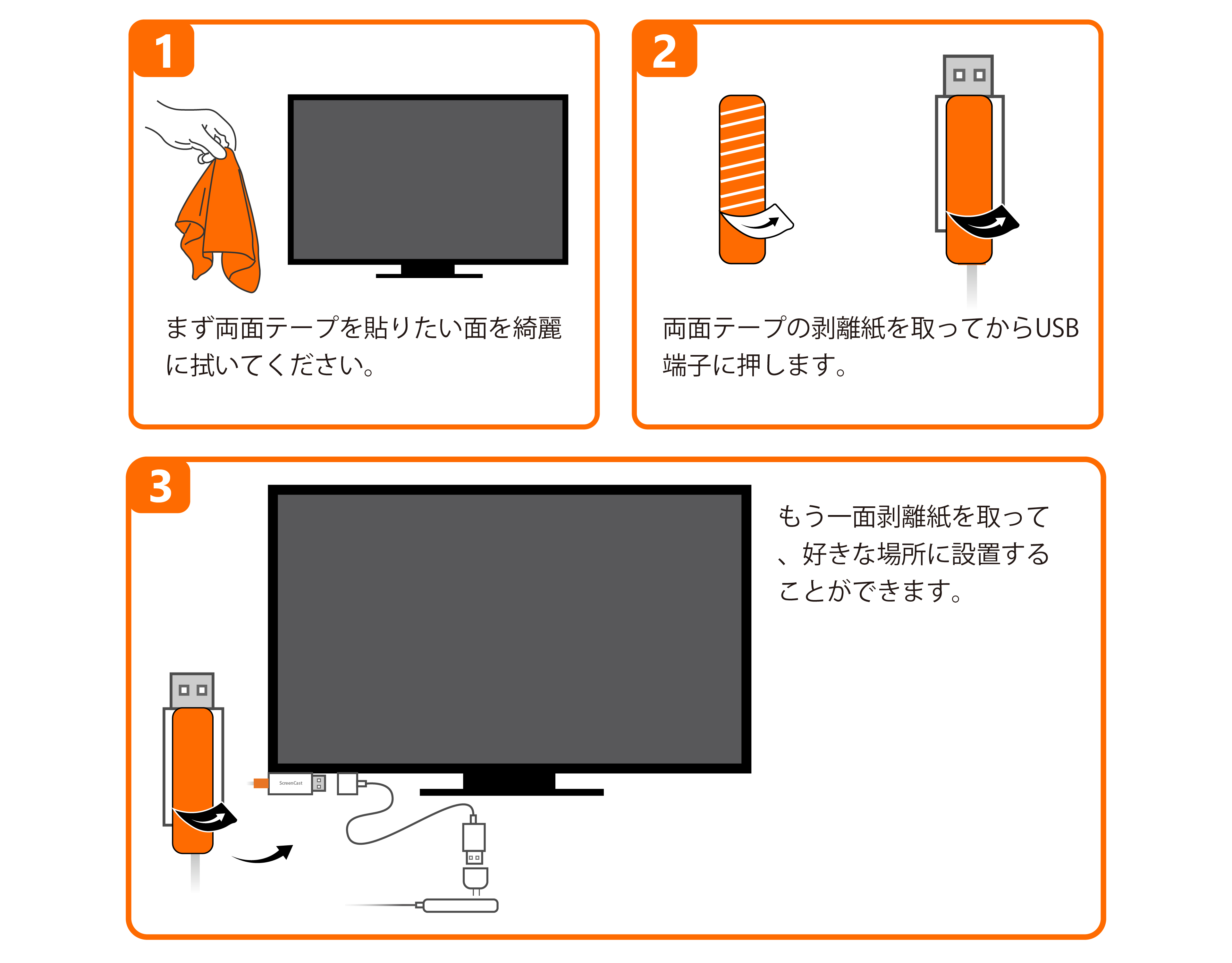
▏ルーター回線をセットアップ方法について
まず端末のWifiで本機のSSIDに接続してQRコードまたはURLで設定画面に入ります。
設定画面に入るとルーター回線を選択できます。近くに一番電波が強いのを選びます。
待ち受け画面の上部表示バーにルーターが表示します。
もしルーターが表示していなければ、ルーターのパスワードが間違っている可能で すのでもう一度①~③を操作してください。
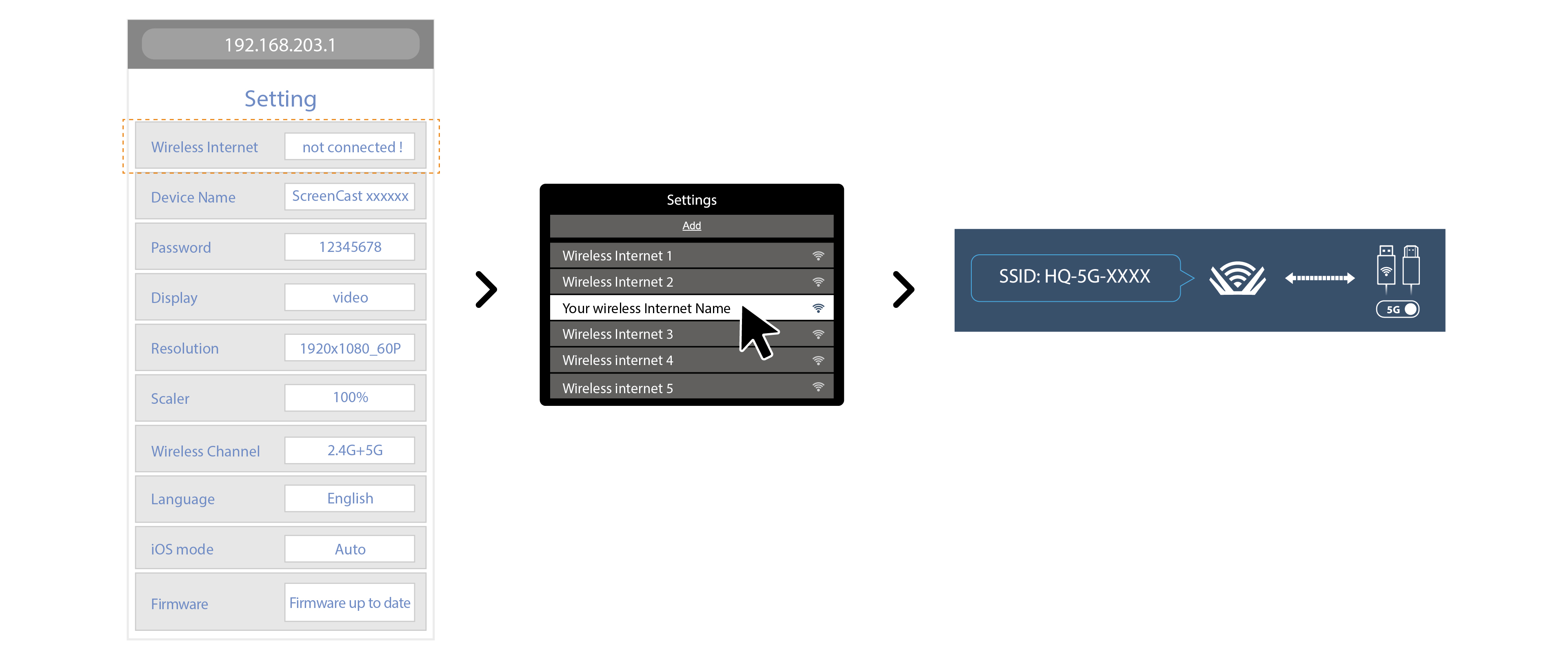
▏各デバイスのミラーリング方法について
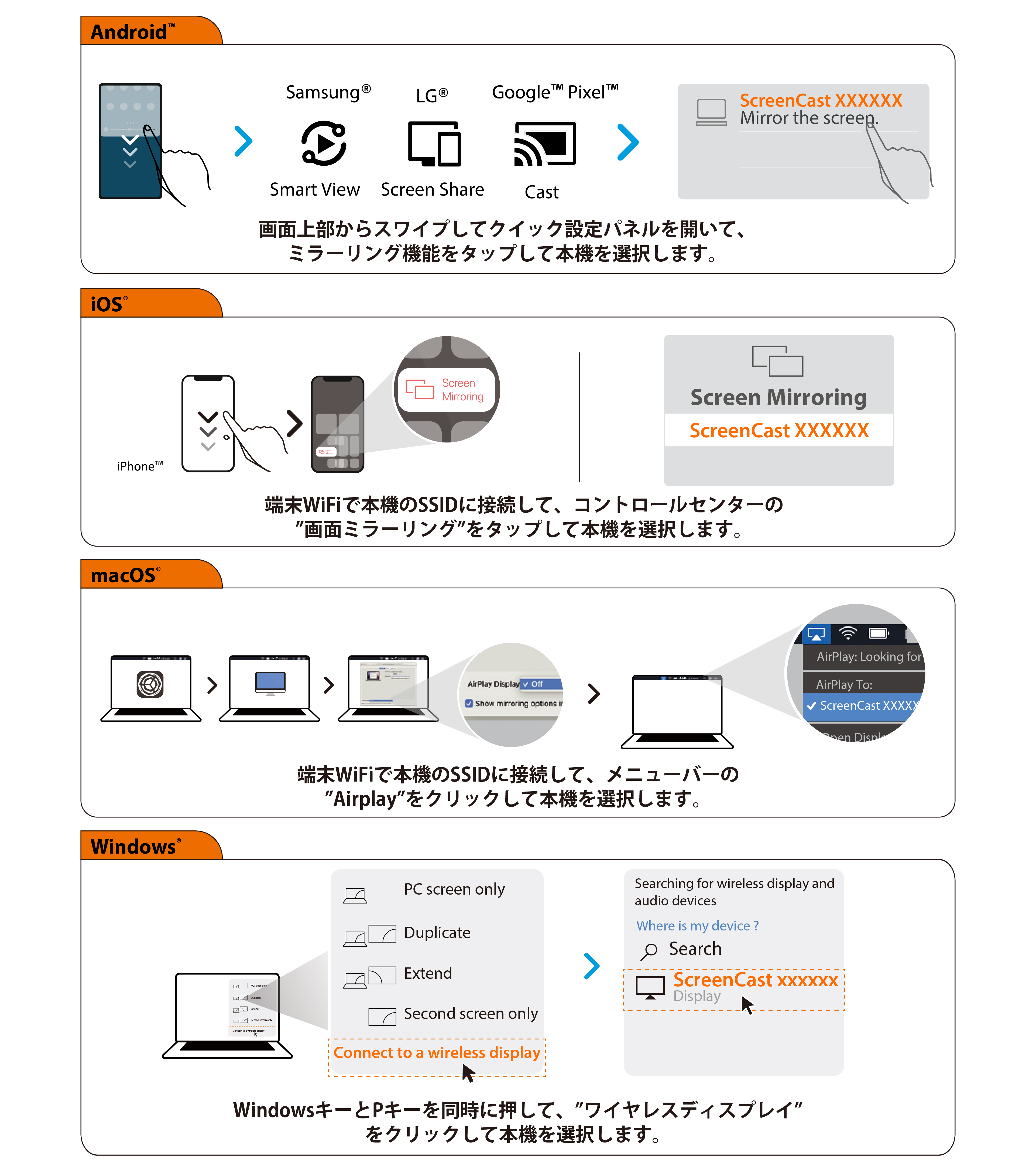
▏iPhone, iPad, macがルーター回線を利用する方法& Google Pixelの接続方法について
iPhone、iPad、macはルーター回線を利用する場合に本機をルーター回線セットア ップする必要があります。端末と本機を同じルーター回線に接続すればインターネ ットを共有しながらミラーリングできます。 Google PixelとChromeBookでミラーリングする場合にルーター回線を経由しない といけませんので、先にルーター回線セットアップする必要があります。
上記ルーター回線セットアップをします。
端末Wifiを同じルーター回線のインターネットに接続します。
Airplayやミラーリング機能を起動します。
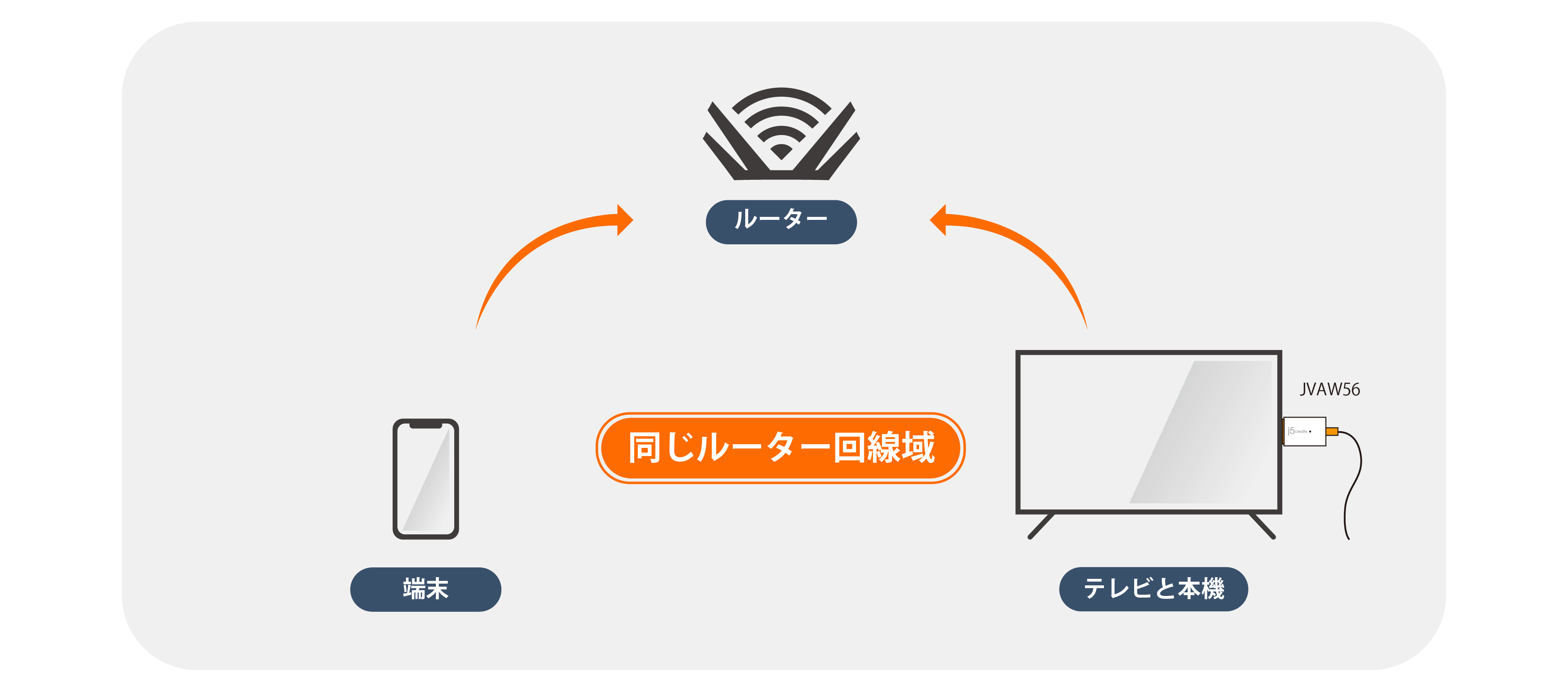
▏ファームウェア更新について
ルーター回線セットアップした状態で、もし新たなファームウェアがあったら上部表示バーに更新マークが表示されます。
QRコードで本機の設定画面に入ってから、ファームウェア更新を選択します。
更新前に本機のType-A端子はテレビのポートではなく別売りのUSB充電器に挿すようにしてください。更新中電源を切らないこと。
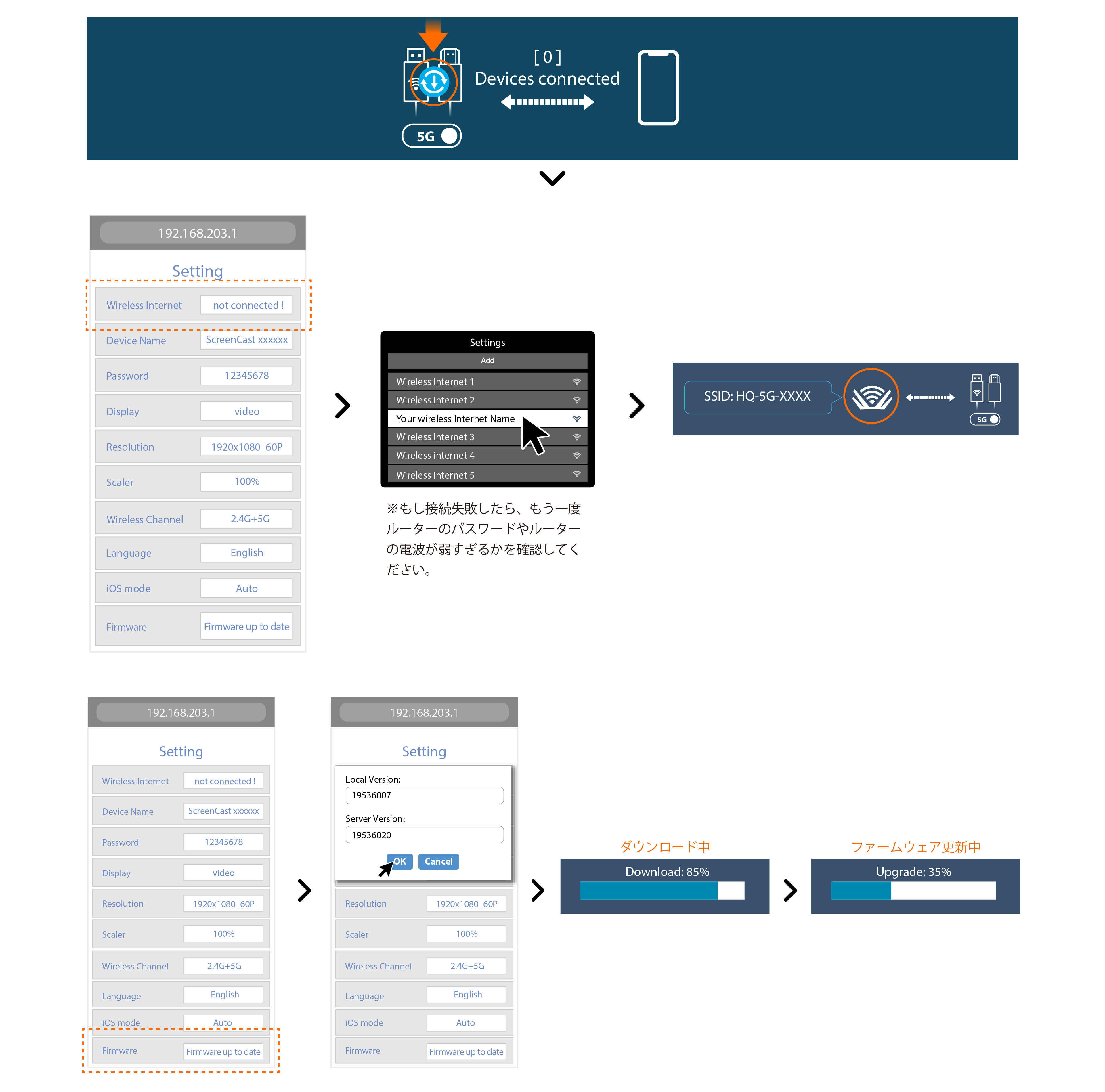
▏よくある質問
-
1、本機をルーター回線セットアップする必要がありますか?ルーター回線がなくてもミラーリングすることができます。郊外で近くにルーター回線がなくても手軽に使用可能です。 注意:iPhone, iPad, MacBookなどAirplayの端末はルーター回線を使用したい場合に本機をルーター回線セットアップする必要あります。
-
2、どうやってYouTubeなどのコンテンツをテレビで再生しますか?端末のAirplayまたはMiracast機能を起動してから端末画面をミラーリングして大画面で見ます。
-
3、どうやって本機の設定画面に入りますか?(1) 端末のWifiで本機のSSIDに接続します。
(2) 待ち受け画面のURL入力またはQRコードをスキャンして設定画面に入ります。 -
4、iPhoneでSSIDに接続する時になぜパスワードが間違っているメッセージが表示されますか?本機を一度ルーター回線にセットアップする場合に、端末がSSIDに接続する時にルーターが取り込んでいるので失敗する可能性があります。 通常は何度も試せば接続成功しますが、またはHDMI端子側のPIN穴を長押しして初期化してルーター回線を解除すればSSIDに接続しやすくなります。
-
5、どうやって既にセットアップしたルーター回線を解除しますか?端末をSSIDに接続してQRコードで本機の設定画面に入って、ルーター回線を解除したり他のルーター回線に変更することが可能です。
-
6、本機をルーター回線セットアップしたが、なぜ常に接続が落ちましたか?もし周辺の無線信号が混雑だと接続が落ちる可能性がありますので、送信機と受信機をさらに近づくと改善できます。
-
7、どうやってファームウェア更新しますか?本機がルーター回線セットアップした状態で、設定画面に入ってファームウェア更新を選択します。
-
8、なぜテレビにミラーリングする時に全画面ではないですか?ご使用の端末ディスプレイの比例がテレビに合わないからです。多くの場合に端末画面を水平に回転すれば全画面になります。
-
9、NetflixやAmazon Prime Video, Huluなどコンテンツを見ることができます?著作権保護された(HDCP)コンテンツに対応していません。一部のコンテンツはMiracastで見ることができますので、Android端末やWindowsパソコンで試してください。
-
10、なぜAndroidスマホとWindowsノートPCがミラーリングできませんか?一部のAndroid端末はMiracastに非対応ですので使用する前にメーカーにご確認ください。 WindowsノートPCにも一部がワイヤレスディスプレイに対応していませんので、詳細はMicrosoftサポートにご確認ください。
-
11、車内でも使用できますか?本機はルーター回線がなくても端末でミラーリングすることができますので、車でのディスプレイはHDMI入力ポートがあれば利用可能です。
-
12、なぜテレビのコンテンツが音声だけが流れて画面がブラックですか?ご閲覧のコンテンツが著作権に保護されました(HDCP)。 本機はHDCPコンテンツに対応していませんが、一部コンテンツがMiracastに対応しますので、Android端末やWindowsノートPCで試してください。
-
13、なぜタイムラグや接続失敗が発生しますか?Type-Aの給電が安定いているか確認してください。 また周りお無線環境が混雑な場合でも可能ですので、端末とドングルレシーバーの距離お縮めたり他の場所で使用して推奨します。
-
14、Google Pixelはなぜミラーリングできませんか?先に本機をルーター回線セットアップする必要があります。 セットアップしてから端末も同じルーター回線に接続すればミラーリングができます。
-
15、なぜAirplayやMiracastを起動してデバイスリストにないですか?もしすでにある端末がミラーリング中の場合に、他の端末が本機を検出できない可能性がありますので、ミラーリング中の端末投影を解除してもう一度試してください。
-
16、ファームウェア更新してからどうやってもう一度設定画面に入りますか?ファームウェア更新してから本機が再起動されますので、端末と本機SSIDの接続が一度切られます。改めてSSIDに接続してURLを開いたら設定画面に入ります。
-
17、本機を初期化してから待ち受け画面が英語になりますが、どうやって変更しますか?初期化してから英語になりますので、もう一度端末でSSIDに接続してQRコードで設定画面に入ると本機は自動的に端末の言語を検出して切替します。 もし自動切替ができなければLangueで日本語を選択します。
-
18、ScreenCast画面がテレビ枠を超えたらどうしますか?ご使用のテレビ設定で“fit to screen”を選択してください。または設定画面で解像度を変えてください。