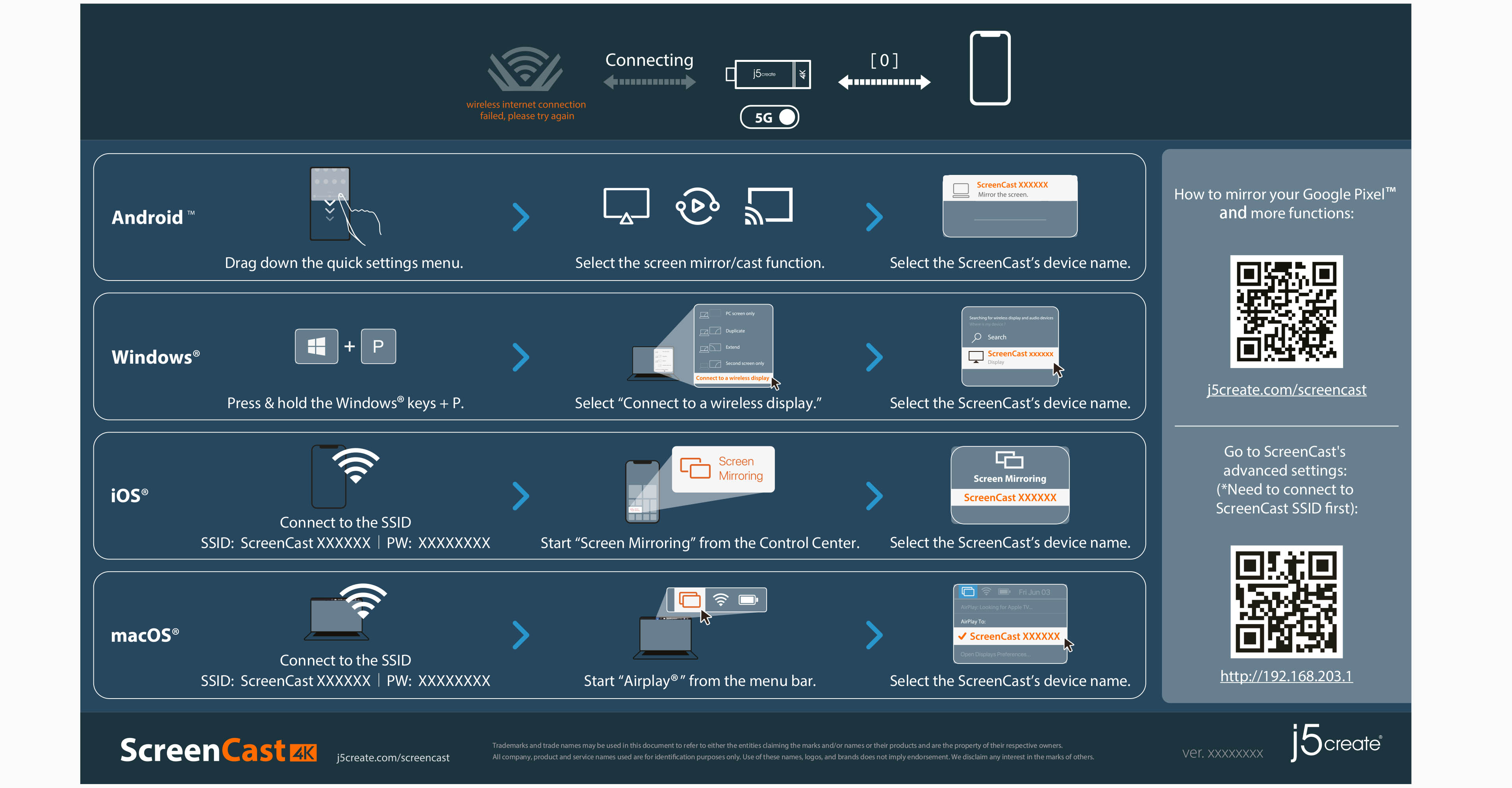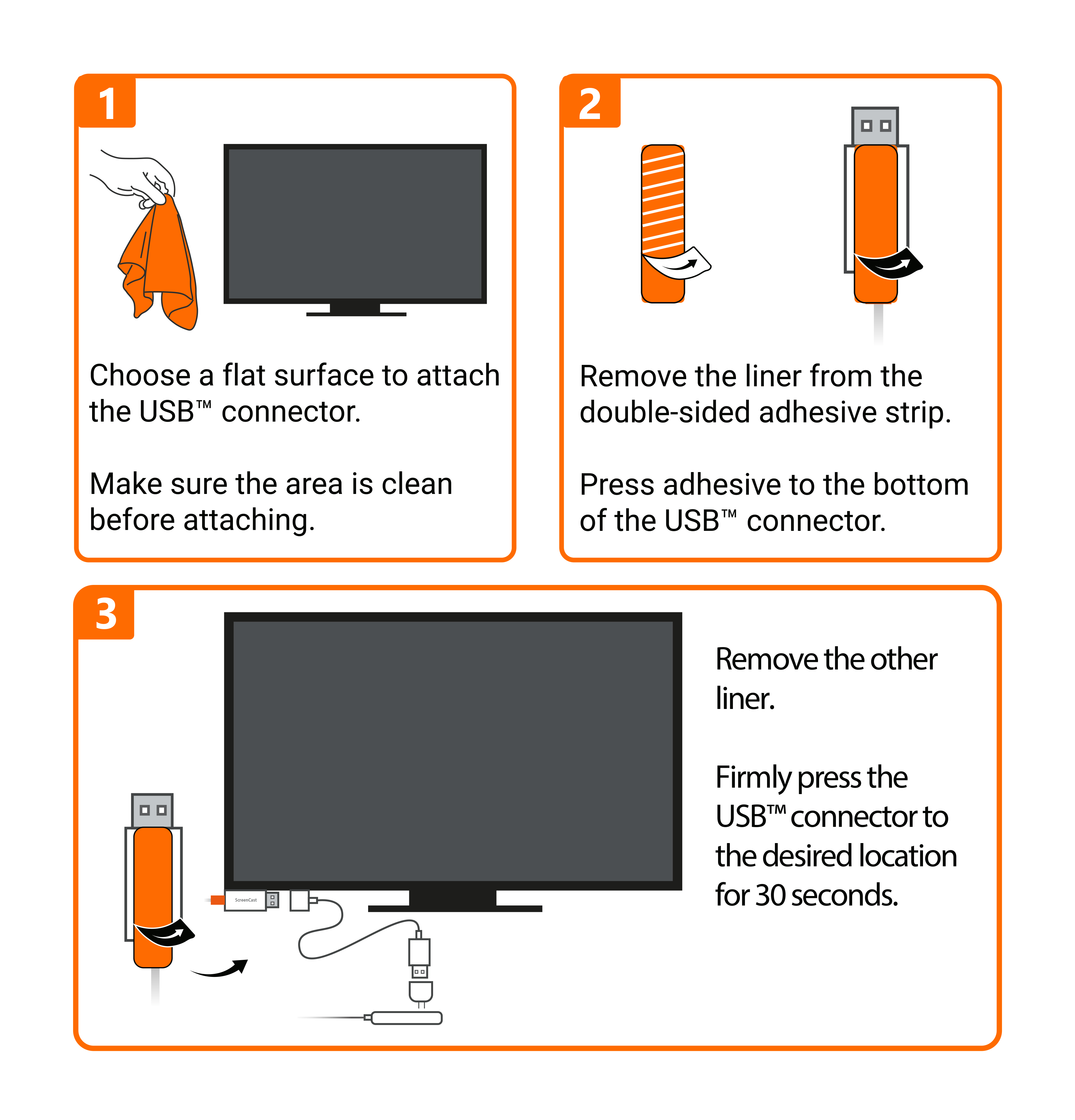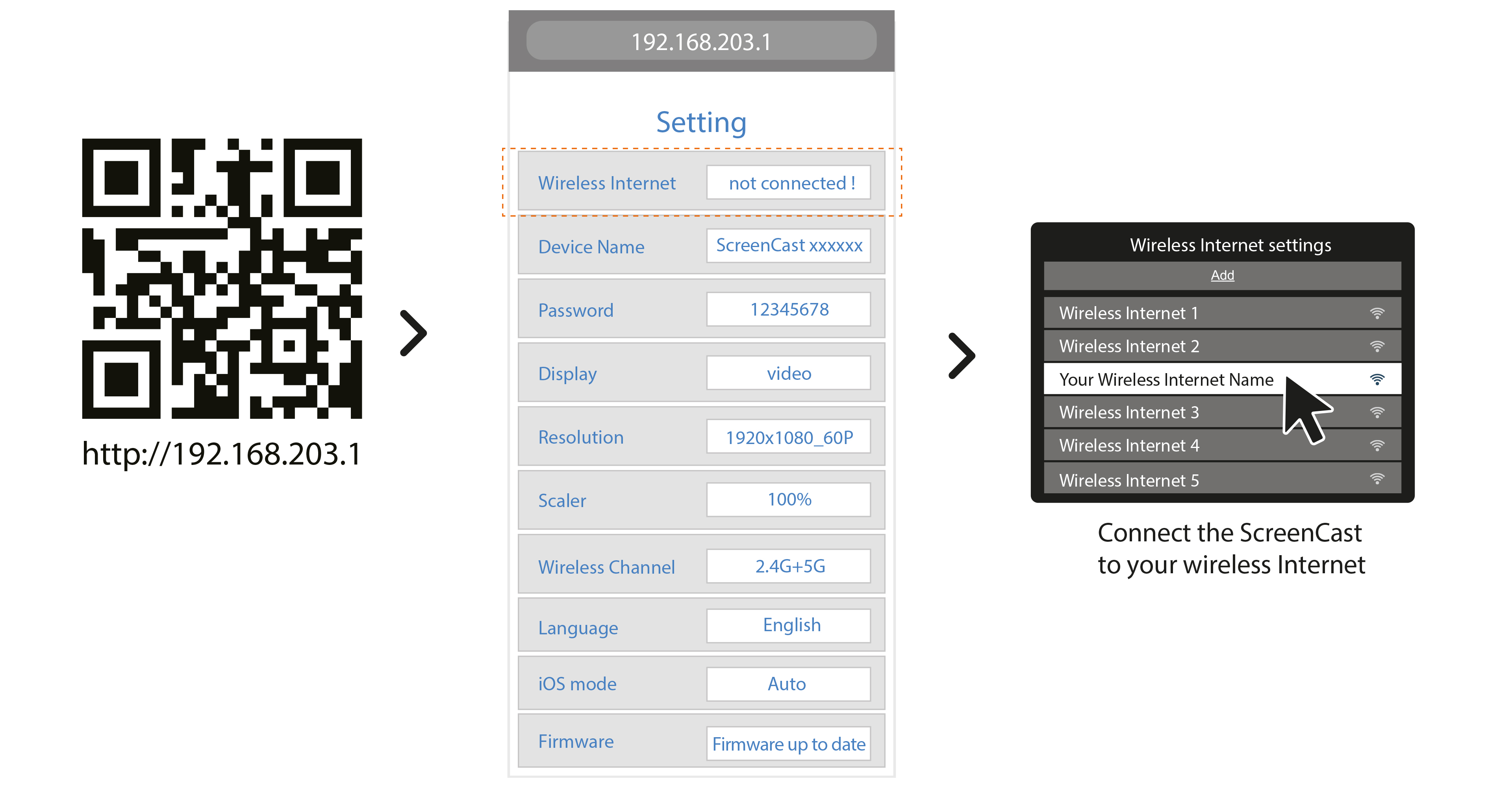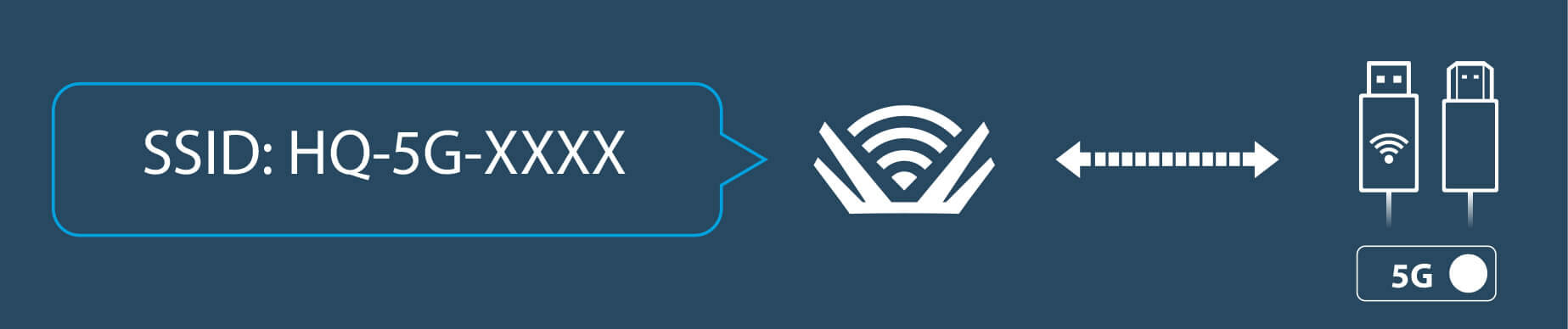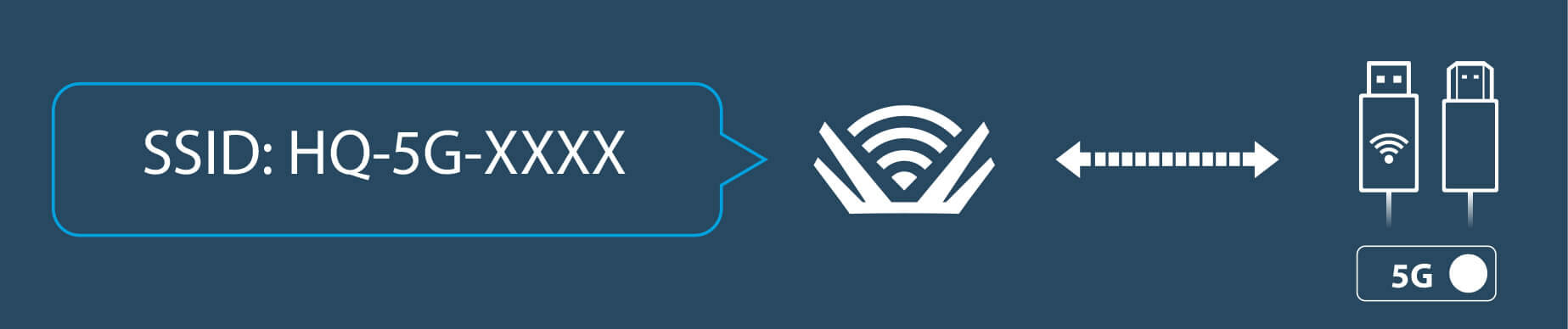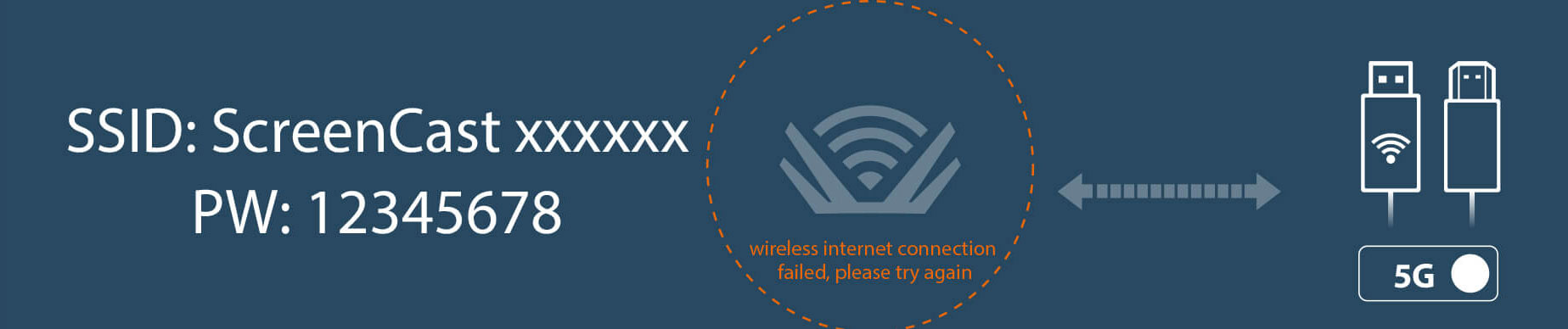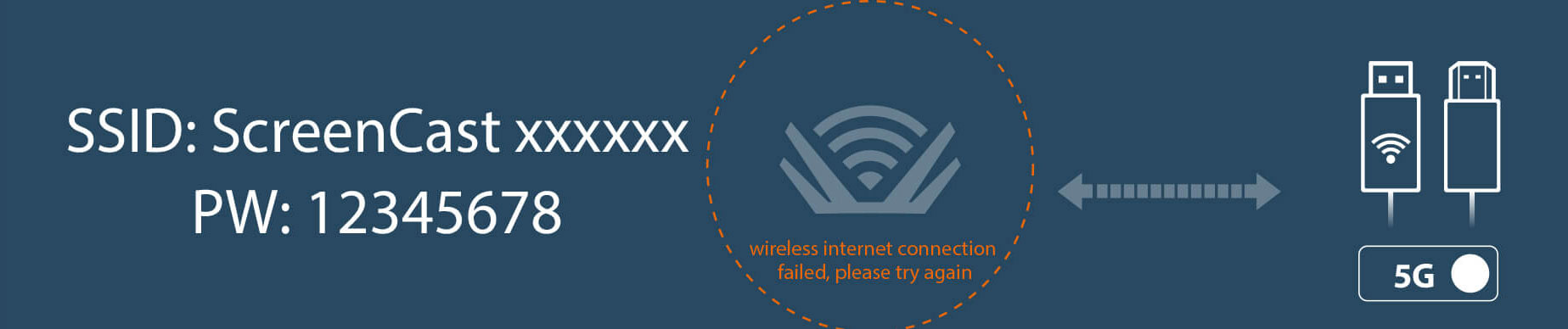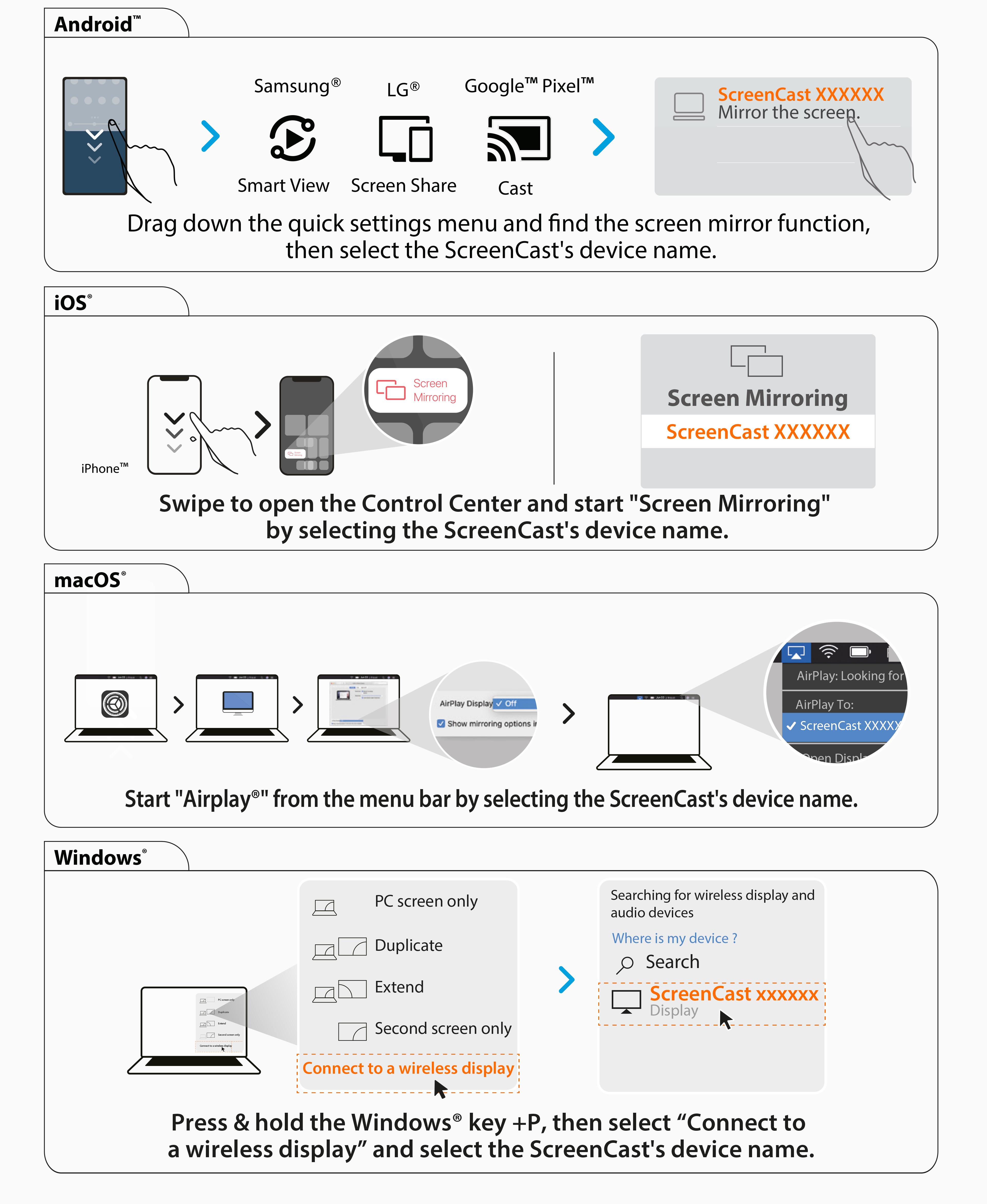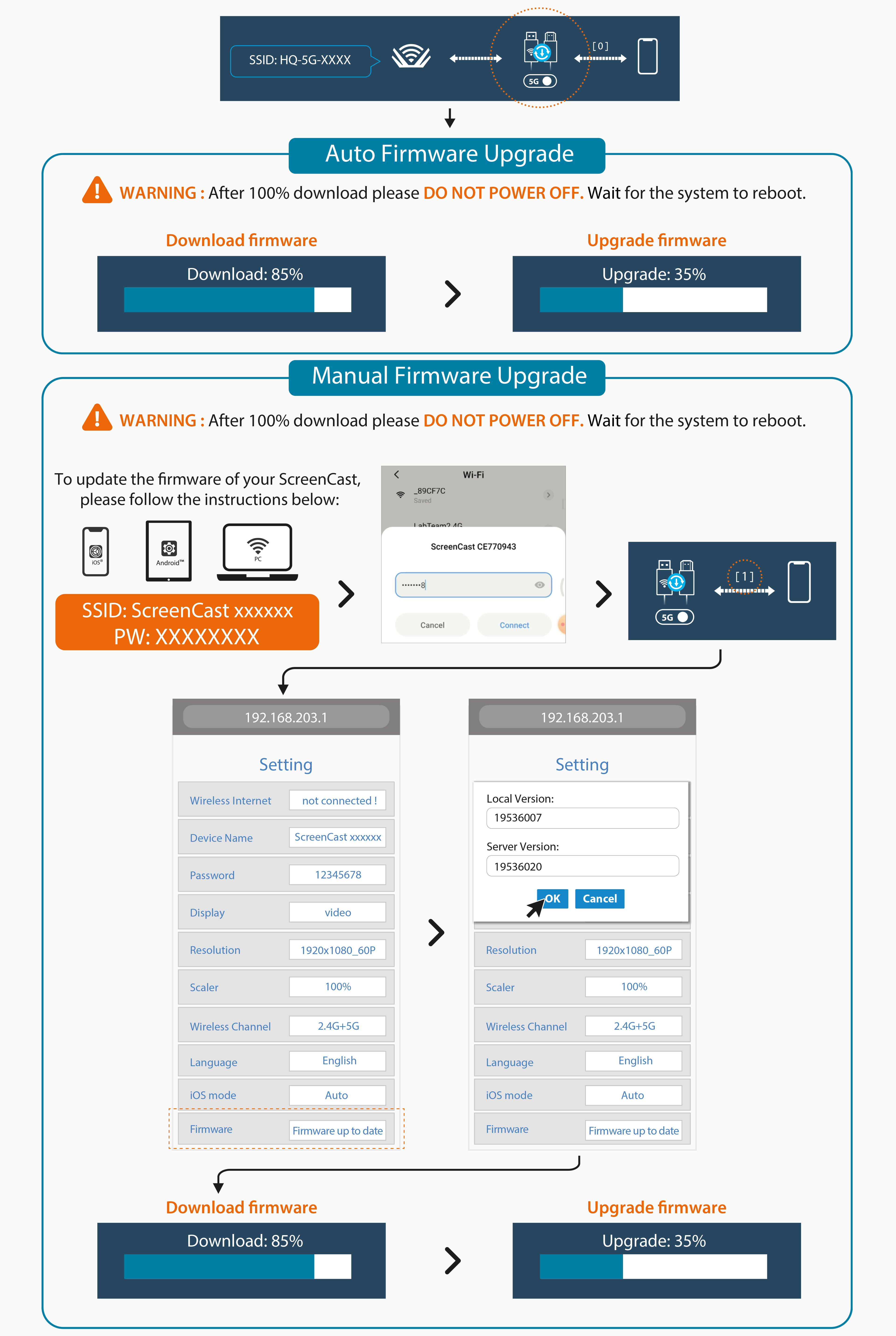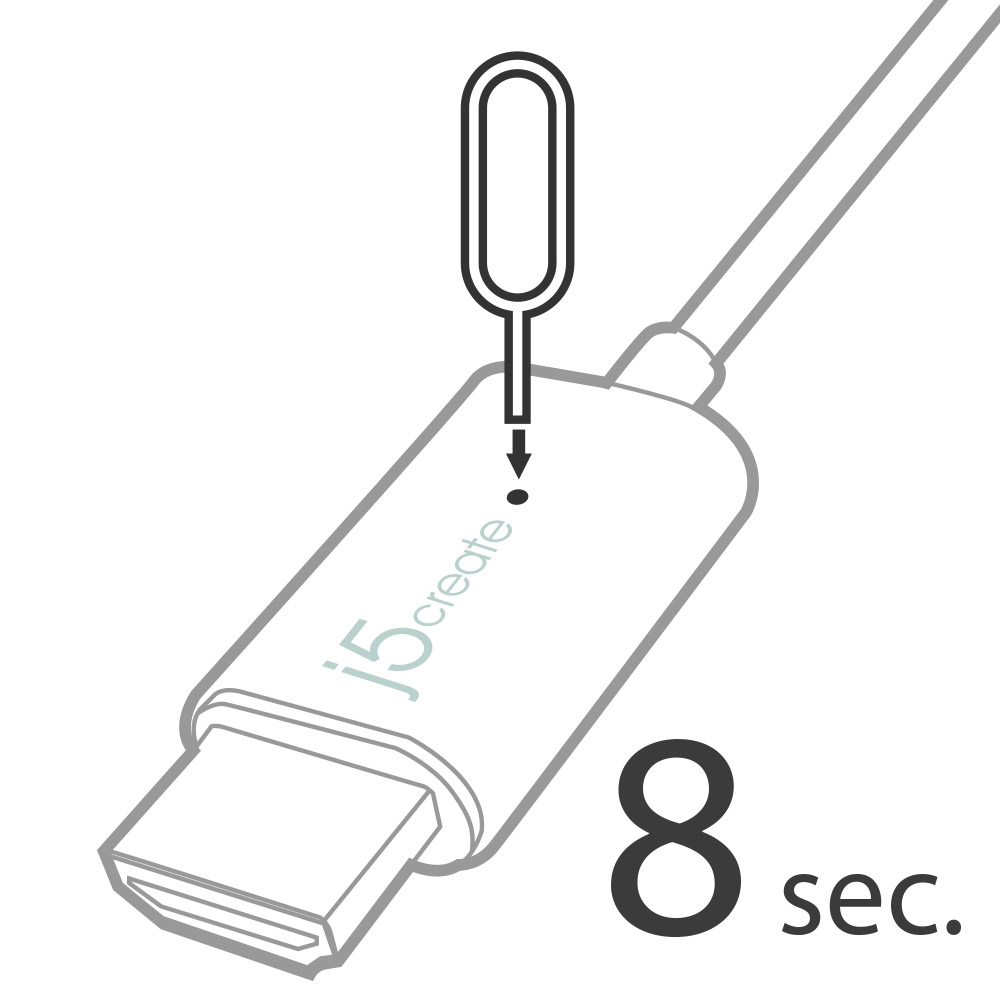-
1. Do I need Internet to mirror my device to the TV with ScreenCast?
An internet connection is not required to cast your phone to the ScreenCast
device. However connecting the ScreenCast to the internet is recommended on first use so it
can
receive firmware updates, and connecting your phone to Wi-Fi® is also recommended to
minimize
cellular data cost.
-
2. How do I AirPlay® YouTube™ videos to my TV?
First connect to the j5create ScreenCast device using AirPlay®, then start the
YouTube™ app from your phone.
-
3. How do I connect my smart device to the ScreenCast?
(1) Connect your smart device to the ScreenCast's wireless internet by
choosing the ScreenCast's SSID.
(2) Open a web browser on a phone or computer and go to
http://192.168.203.1 > use wireless internet settings to connect your ScreenCast to a local
Wi-Fi® network.
(3) Open your smart device to search for the ScreenCast's
SSID
and to connect. For more information on how to connect your smart device to the j5create
ScreenCast, please refer to the user manual of the smart device.
-
4. How do I connect my smart device to the ScreenCast?
You can configure the following ScreenCast settings within the
http://192.168.203.1 page :
(1) Resolution: Change the output resolution of the ScreenCast
(2) Upgrade: Updates the firmware to the latest version.
IMPORTANT! Please upgrade your ScreenCast to the latest firmware
version to help ensure that the
j5create ScreenCast is compatible with the latest devices.
-
5. Where can I find the password to connect smart phones to the
ScreenCast?
At the home screen for the ScreenCast, the default password (PW) number is shown
beside the SSID.
-
6. How do I prevent ScreenCast from disconnecting from my wireless network so
often?
There may be interference with the wireless signal due to crowded
channels. You
can improve wireless connectivity by placing your ScreenCast as close to your router as
possible. To attain a cleaner channel, please reboot your home router.
Note: A home router with too many connected devices may negatively
impact your mirroring experience.
-
7. How do I upgrade the firmware?
Please clickSettings > Upgrade to check for
the latest firmware version to
ensure the ScreenCast device supports all the latest smart devices.
-
8. Why is the j5create ScreenCast device not displaying the TV image in full
screen?
The aspect ratio of your phone does not match the aspect ratio of your TV. This issue can be
fixed in most cases by making application full screen within the settings of the
application. In
some cases you may need rotate your phone to the horizontal position.
-
9. How do I cast from Netflix® to my TV?
Due to Netflix® DRM, ScreenCast can't directly cast Netflix® contents at this
time. We are communicating with Netflix® to fix this issue. However, if your Android™ mobile
phone supports HDCP with Miracast™, you can use Miracast™ protocol to display content on the
TV
or use the Chrome™ browser to mirror
Netflix® content onto a bigger screen.
-
10.Why can't I use the mirror function on my smartphone/tablet/Windows®
laptop?
Not all tablets/smartphones/Windows® laptops support Miracast™. Please check
your device's
specifications or the manufacturer of the device you are trying to cast to for Miracast™
compatibility.
-
11. Can I connect ScreenCast to my car?
If your car's AV system has an HDMI™ input, you can use the ScreenCast
normally.
-
12.What if the ScreenCast only plays audio, but has no image?
Due to some app's DRM (such as: Netflix®, Amazon Prime™, Hulu™). ScreenCast can't directly
cast
this content at this time. We are communicating with Netflix® to fix this issue. However, if
your Android™ mobile phone supports HDCP with Miracast™, you can use Miracast™ protocol to
display content onto your TV or use the Chrome™ browser to mirror DRM content onto a bigger
screen.
-
13. What if the ScreenCast lags or disconnects?
We suggest limiting the number of devices connected to your router when
mirroring. We also suggest using an external 5V/1A USB™ adapter instead of the TV's USB™
port to
provide stable power for a more stable wireless connection.
-
14. What if my device shows the incorrect password while trying to connect
to the ScreenCast?
Please verify that the correct SSID & password are showing up on your TV screen. If your
device
times out during the Wi-Fi® verification process, the incorrect password may appear on your
device. Please input the correct password and try again.
-
15. What if my Android™ device cannot detect the ScreenCast?
Miracast® may not be available if another phone or computer is already casting to the
j5create
device. Please make sure that the that the ScreenCast device is not already connected to
another
device.
-
16. How do I return to the admin gateway settings page after updating the
ScreenCast?
The ScreenCast will reboot once the update is successful and your
device will be disconnected.
1.Check the wireless Internet settings on your device and connect
to the ScreenCast.
2.Input http://192.168.203.1/ in the search bar of your browser to return to the admin
gateway
settings page.
-
17. My ScreenCast can't connect to the router
Make sure the ScreenCast is in close proximity to the router and that there are no
obstacles
blocking the signal.The ScreenCast will continue searching for your previous router
settings
when you change your wireless internet area.
At this time, you should reset it to your default settings by using a pin to press the
reset
button on the HDMI™ side for 8 seconds.
-
18. The ScreenCast page exceeds the TV's boundary
Please go to your TV's settings and search for "fit to screen" to adjust. If your display's
resolution is not 1080p, please go to the admin gateway to change the resolution.